この記事では、主に下記について順番に解説していきます。
- 1. パスワード保護の設定方法
- 2. TCDテーマの保護ページ機能
WordPressのパスワード保護機能の設定方法はとても簡単ですが、表示に少し難があります。
TCDテーマを使用すれば、表示される保護ページのレイアウトまで簡単に設定できますので、TCDテーマを購入・検討されている方必見です。
作成した投稿記事にパスワード保護を設定する方法
パスワード保護は、投稿や固定ページで作成した特定のページにパスワードを設定して、パスワードを知る方のみに閲覧を制限できる機能のことです。
この機能は、WordPressに標準で実装されている機能で、基本的にどのテーマでも使用することが可能で、閲覧者を限定したい時にとても便利な機能なんですね。
パスワード保護の設定方法
投稿記事にパスワード保護を設定する手順について説明します。
まずは、「投稿」>「新規追加」をクリックして、投稿画面を開きましょう。
開けたら投稿画面右側の「ステータスと公開状態」にある「公開」をクリックしてください。
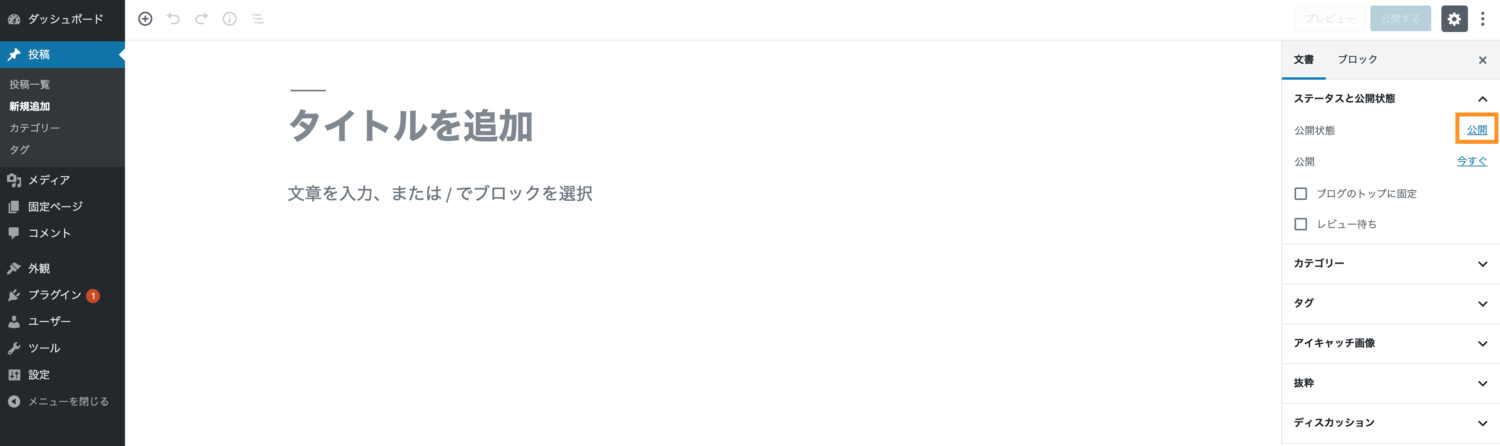
「公開」をクリックすると、下記のような画面になりますので、「パスワード保護」を選択してください。

「パスワード保護」をクリックすると、パスワードに入力覧が表示されますので、任意のパスワードを入力しましょう。

これで、パスワード保護の設定が完了しました。
パスワード保護したページがダサい?
パスワード保護の設定ができたので、サイト上の表示を確認しましょう。
WordPressの初期に入っているテーマだと下記のような表示になります。(Twenty Nineteenを使用)
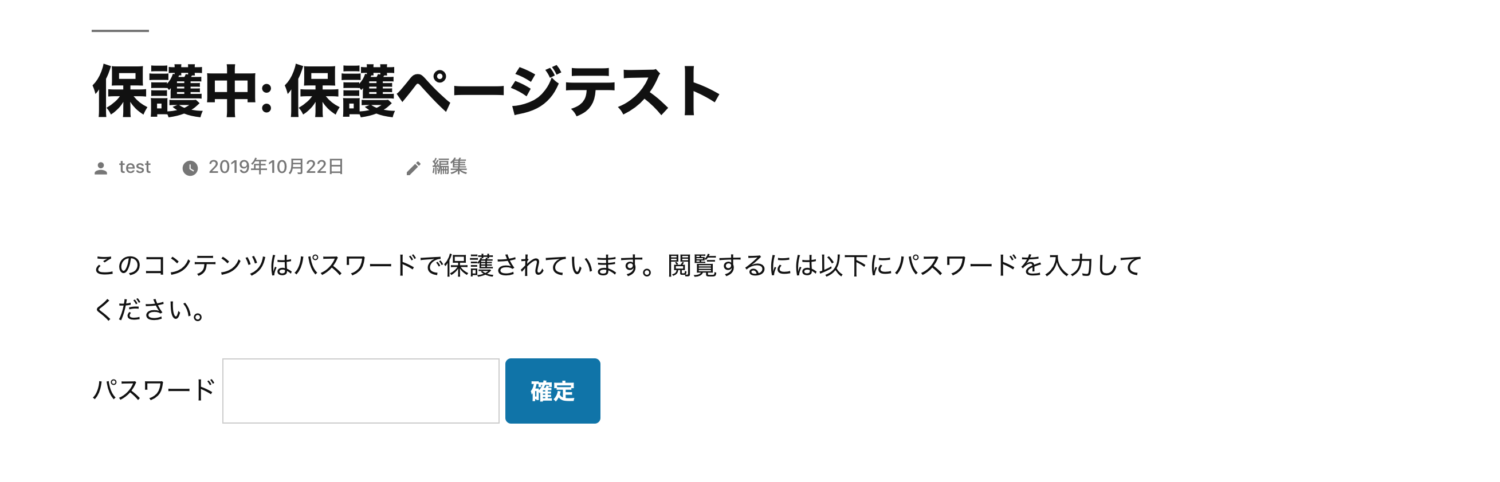
通常のパスワード保護ページ
正直、かなりダサいですね。
「保護中:」って表示されていますし、説明文もかなり淡白です。
残念なことに、「保護中:」を消したり、説明文を変更するには、自分自身でPHPファイルを変更しないとダメなんですが、TCDテーマなら簡単に設定することが可能です。
TCDテーマなら保護ページを簡単カスタマイズ
TCDテーマには、パスワード保護ページを自由に編集する機能が実装されています。
下記がTCDテーマの「FAKE」で作成されたパスワード保護ページです。
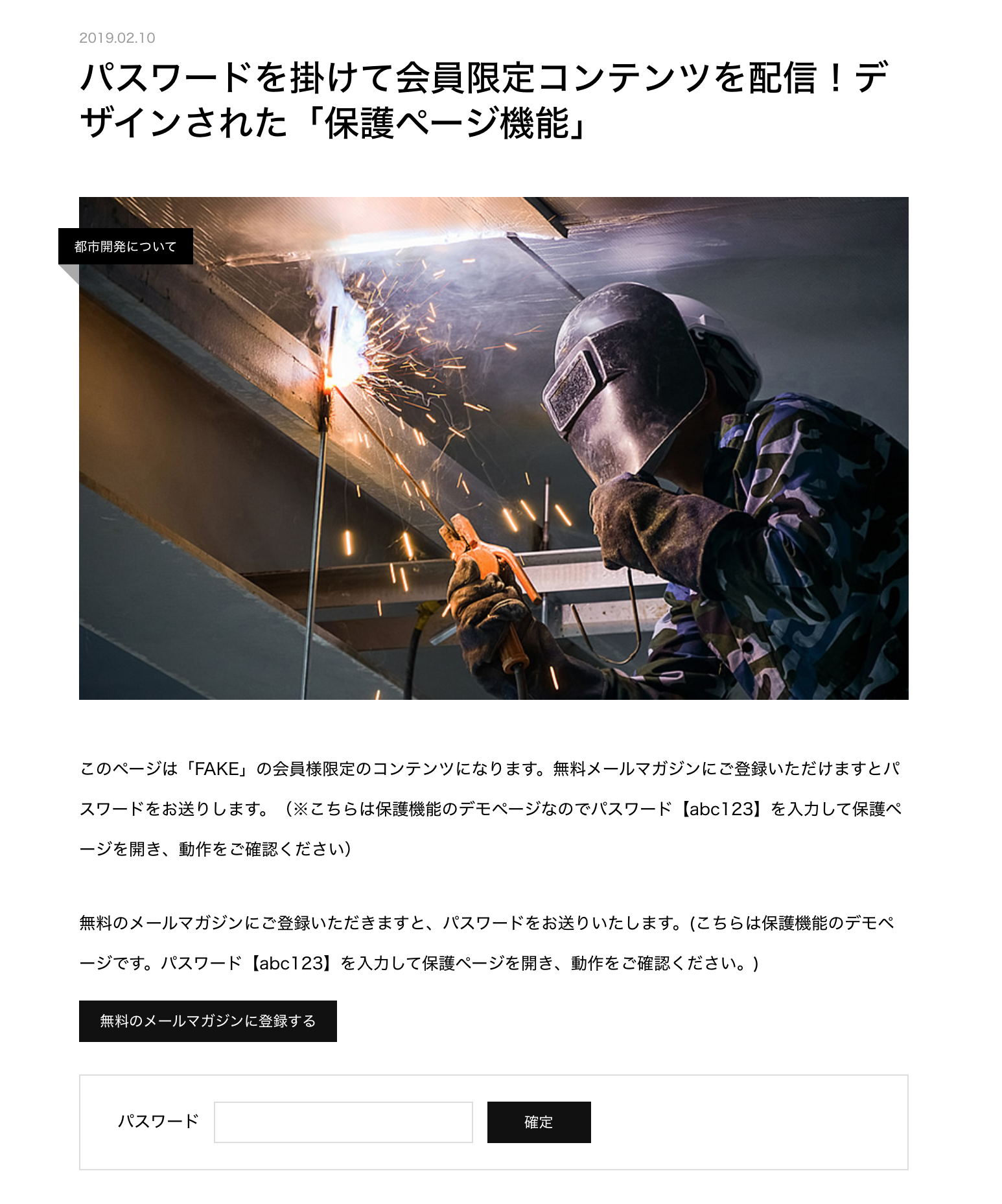
出典:FAKEデモサイト
初期テーマと比べると、かなり本格的なページになりました。
こんなページが簡単に作成でき、メールマガジン登録のリンクまで設置できるんですね。
TCDテーマで設定できること
TCDテーマでは、パスワード保護ページの「保護中:」を消したり、文章を自由に変更することが可能ですが、特徴的な機能は下記の2つです。
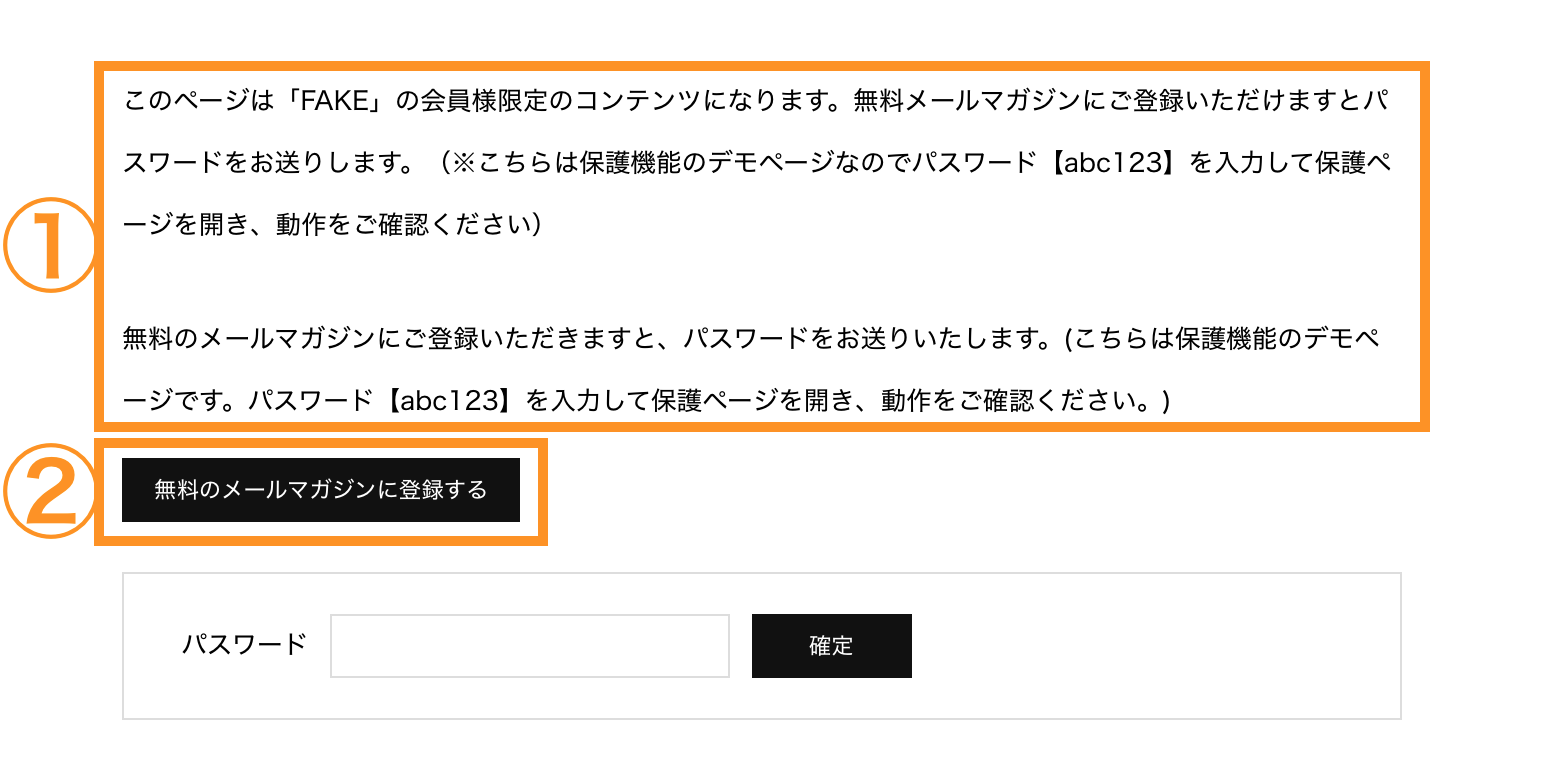
出典:FAKEデモサイト
- ①の部分にエディタを使って自由にコンテンツを挿入できる
- ②のような外部リンクを簡単に設置できる
さらにこれらを5つまで保存でき、投稿画面から簡単に呼び出すことができるんですね。
テキストだけじゃない!画像や動画も挿入可能!
①に旧エディタを使用してテキストだけでなく、画像や動画も挿入することが可能です。
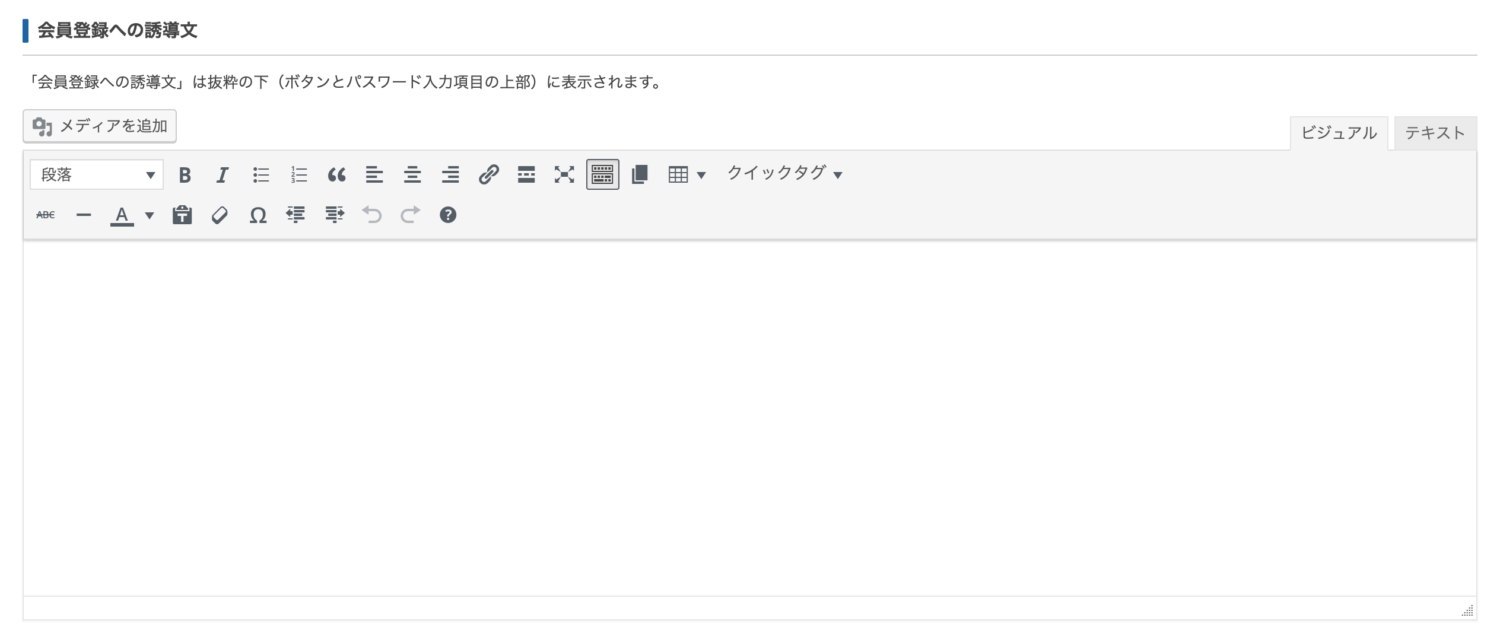
クイックタグも利用すれば、より本格的なページ作成が可能ですね。
外部リンクを簡単に設置可能
②のボタンは、下記画面を入力するだけで、簡単に設置することが可能です。

| ボタンを表示する | ✓を入れると、ボタンを表示する |
| ラベル | ボタン上に表示されるテキスト |
| URL | ボタンを押した時のリンク先 |
| リンク先のURLを新しいウィンドウで表示する | ✓を入れると、ボタンを押した時に別タブで開く |
アイテムを5つまでストック可能
ボタンと誘導文の設定を行いましたが、これらの設定を5つまで保存できます。
メールマガジンの登録以外にも、SNSやLINE@の登録等、目的別にアイテムを用意すれば、使い回して効率を上げることが可能ですね。
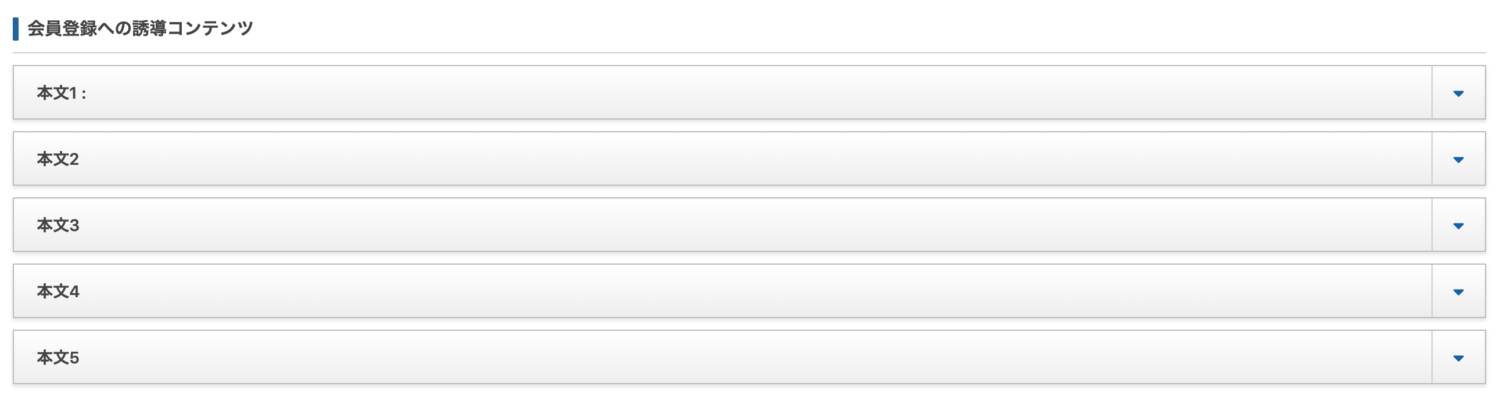
また、作成したアイテムは、投稿画面の「会員登録への誘導コンテンツ」から選択するだけで簡単に設定することができます。(設定すると「:保護中」は自動的に消えます。)

※「会員登録への誘導コンテンツ」で該当アイテムを選択しないと適用されません。
まとめ
パスワード保護機能を上手く活用すれば収益に繋げることが可能ですが、ページのクオリティが低ければ成約率の低下を招くかもしれません。
正直、デフォルトの状態だとかなり見た目が酷いので、TCDテーマで設定するか、自分でカスタマイズして変更した方がいいですね。
TCDテーマなら専門的な知識がなくとも簡単に設定できるので、ぜひ使ってみてください。

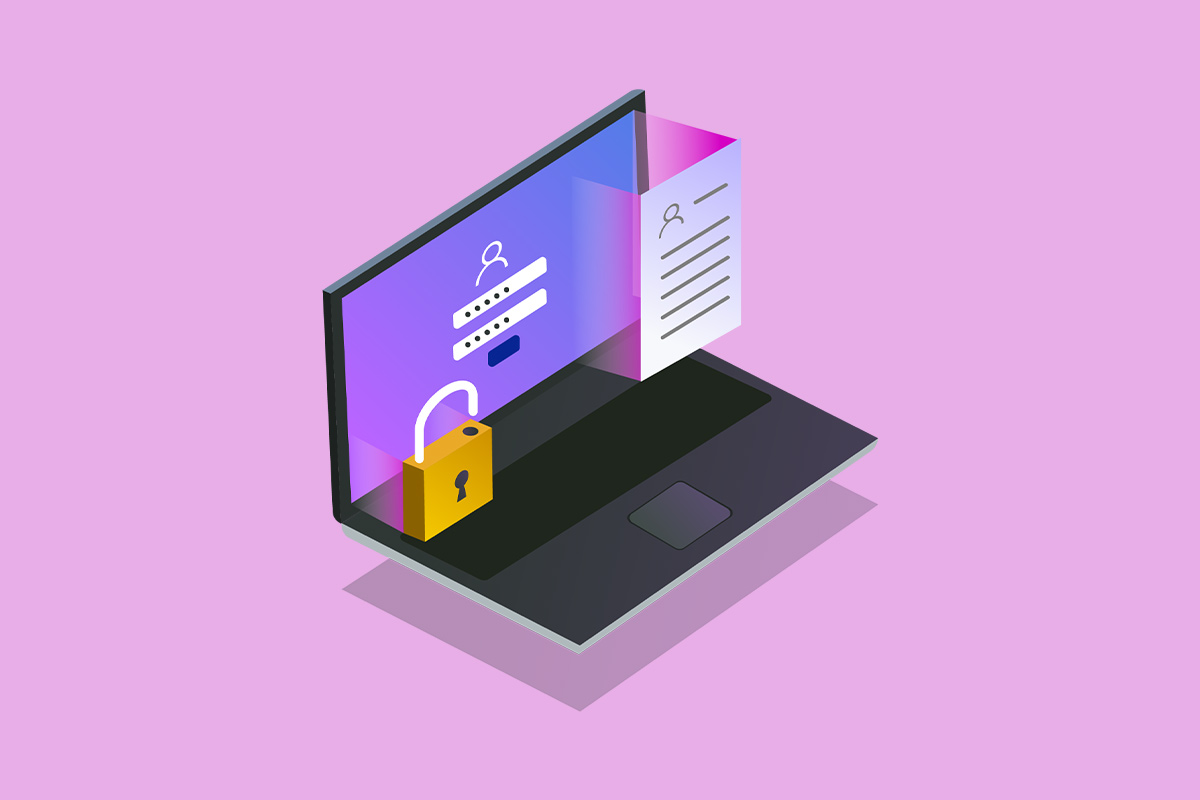
この記事へのトラックバックはありません。