この記事では下記について順番に解説していきます。
- 1. パーマリンクの設定方法
- 2. パーマリンクの決め方
- 3. パーマリンクの入力方法
WordPressのパーマリンク設定は特に重要で、
正しく設定できていないとSEOの評価が下がる原因となります。
この記事を読めば、パーマリンクに関する情報は網羅できますので、ぜひご覧ください。
パーマリンクとは?
パーマリンクとは、作成したページに割り当てられるURLのことです。
例えば、このページのURLだと下記の赤文字部分で、ページごとに設定できます。
https://ikinari.work/setting-permalink/
ただし、パーマリンクは一度設定したら絶対に変更しないでください。
パーマリンクを変更すると、ページのURLが変わってしまいますので、外部リンクが無効になる、SNSのシェア数がリセットされる等、SEO評価を大きく下げる原因となります。
パーマリンクは必ず最初に設定するようにしてくださいね。
パーマリンク設定の共通設定をしよう
まずは、全てのページに共通するURL構造を決めなければなりません。
「設定」>「パーマリンク設定」をクリックして、パーマリンクの初期設定をしましょう。
初期設定では、下記のようにパーマリンクにページIDが表示される設定となっています。
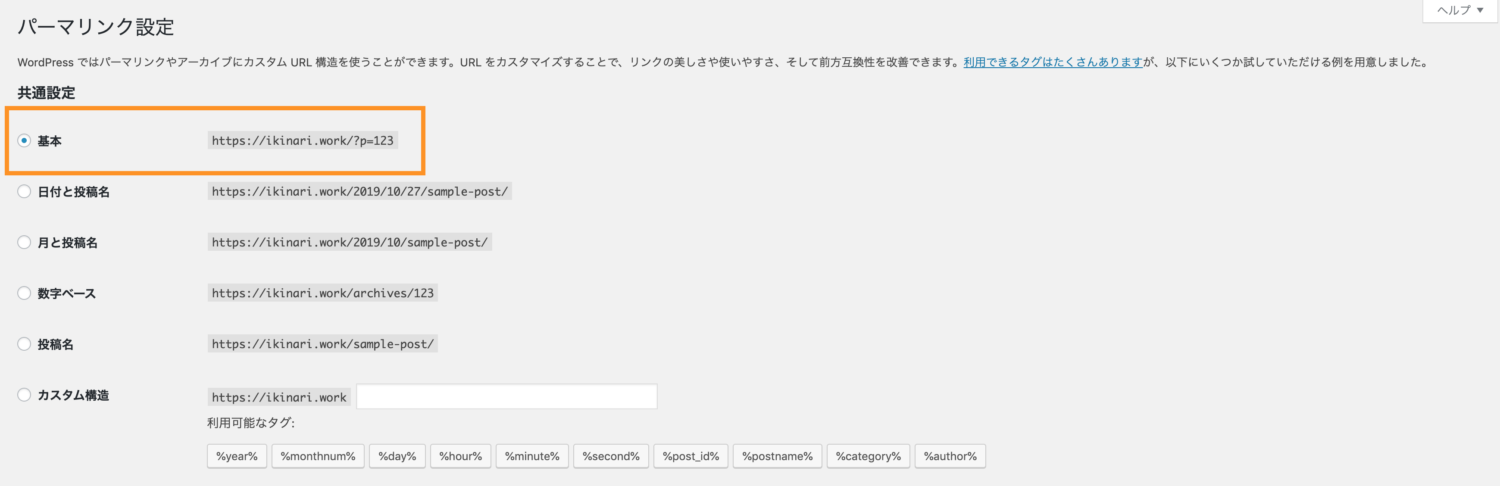
ここで「基本」から「投稿名」に変更しましょう。その理由は下記の2つです。
- ・パーマリンクを自由に設定できるようになる
- ・他の要因で
順番に説明していきます。
パーマリンクを自由な文字列に変更できる
「基本」のままだと、パーマリンクが自動的に決められるため、ページごとにパーマリンクを設定することができません。
このページのURLのように任意の文字列を入力できないと困りますよね。
自由に入力が可能で、Google推奨のURL構造を踏まえて考えると、選択肢は下記の2つになります。
・「投稿名」(カスタム構造(%postname%/)と同じ)
https://ドメイン/投稿名
・「カスタム構造(/%category%/%postname%/)」
https://ドメイン/カテゴリ/投稿名
どちらでもいいのですが、カスタム構造(/%category%/%postname%/)を使用する際に1つだけ注意点が存在します。
※カスタム構造は、URL構造を好きなようにカスタマイズできます。
カテゴリーを含めると後で危険?
パーマリンクにカテゴリーが含まれると、カテゴリーを変更した時に記事のURLが変わってしまいます。
カテゴリーAを設定した記事
https://ドメイン/カテゴリA/投稿名
カテゴリーBに変更すると、、
https://ドメイン/カテゴリB/投稿名
カテゴリーを今後変更する可能性がある方は、「投稿名」を選択するようにしましょう。
「投稿名」なら投稿画面から直接変更しない限り、パーマリンクが変更されることはないので、安心ですね。
オプション設定【飛ばしてOK】
パーマリンクの設定には、共通設定以外にオプション設定がありますよね。
オプション設定ではカテゴリーやタグの記事一覧ページのURLを設定することが可能です。
こちらは特に変更する必要はありませんが、変更したい方は下記を参考に設定してください。
カテゴリーベースの設定
カテゴリーベースの設定では、カテゴリーページ(一覧)のURL構造を変更できます。
デフォルトのカテゴリーページのURLは下記になります。
https://ドメイン/category/カテゴリ名/
カテゴリーベースにお好きな文字列を入力することで「category」部分を変更することが可能ですので、「hamburger」と入力すると下記のように表示されます。
https://ドメイン/hamburger/カテゴリ名/
「category」を消してスッキリさせたい場合は、「.」(ピリオド)を入力しましょう。
タグベースの設定
タグベースの設定も同様に、タグページ(一覧)のURL構造を変更できます。
デフォルトのタグページのURLは下記になります。
https://ドメイン/tag/タグ名/
タグベースにお好きな文字列を入力することで「tag」部分を変更することが可能ですので、「potato」と入力すると下記のように表示されます。
https://ドメイン/potato/タグ名/
「tag」を削除したい場合は、「.」(ピリオド)を入力しましょう。
パーマリンクの決め方を知ろう
設定ができたので、パーマリンクの決め方を知っておきましょう。
パーマリンクを決定する際に意識すべきポイントは、Googleが推奨するURL構造にしているかどうかです。
Googleのガイドラインを見た所、下記のように明示しています。
サイトの URL 構造はできる限りシンプルにします。論理的かつ人間が理解できる方法で(可能な場合は ID ではなく意味のある単語を使用して)URL を構成できるよう、コンテンツを分類します。
Googleはシンプルで分かりやすいURLが好ましいと考えているようですが、どうすれば上記のようなURL構造にすることが可能なのでしょうか?
難しく考える必要はありません。意識すべきポイントは下記の3つだけです。
- ・日本語を使用しない
- ・記事の内容と関連を持たせる
- ・2語以上の時は、ハイフン「-」を使用する
この3つを意識するだけで正しいパーマリンクを付けることが可能ですので、順番にみていきましょう。
日本語を使わない
パーマリンクを設定する際は日本語を絶対に使用しないでください。
日本語を使用すると、404エラーの原因になったり、URLがとんでもなく長くなったりします。
下記はパーマリンクに日本語を使用したページのURLを外部に貼り付けたものですが、
https://ドメイン/%e3%81%93%e3%82%93%e3%81%ab%e3%82%83%e3%81%8f/
こんなURLになってしまうと何の記事か分からなくなってしまいますので、日本語は絶対に使用しないでくださいね。
記事の内容と関連を持たせる
パーマリンクには、記事の内容と関連のある英単語を使用しましょう。
Googleガイドラインでも、下記のように明示しています。
たとえば、航空機(aviation)に関する情報を探している場合、http://en.wikipedia.org/wiki/Aviation のような URL であれば、見ただけで必要な情報であるかどうかを判断できます。http://www.example.com/index.php?id_sezione=360&sid=3a5ebc944f41daa6f849f730f1 のような URL 自体は、ユーザーの関心を引くことはほとんどありません。
パーマリンクには、数字やIDではなく、記事の内容に関係する英単語を設定するべきだと書かれていますよね。
簡単にまとめると、卵に関する記事なら「egg」と記入するだけの話です。
ハイフン「-」を使用する
パーマリンクを入力する際に、英単語1語だけではまとめられませんよね。
英単語が複数になる場合は、迷わずハイフン「-」を使用しましょう。
理由は、下記のようにGoogleが推奨しているからです。
URL では区切り記号を使うと効果的です。http://www.example.com/green-dress.html という URL の方が、http://www.example.com/greendress.html という URL よりずっとわかりやすくなります。URL にはアンダースコア(_)ではなくハイフン(-)を使用することをおすすめします。
単語同士をくっつけることはもちろん、アンダースコア「_」も使うべきでないようです。
複数の単語を設定する際はハイフン「-」を使用するようにしましょう。
パーマリンクの入力方法
パーマリンクの設定と決め方が分かったので、実際に入力してみましょう。
「投稿」>「新規追加」をクリックして投稿画面に移動して、画面左側のメニューある「パーマリンク」をクリックしてください。
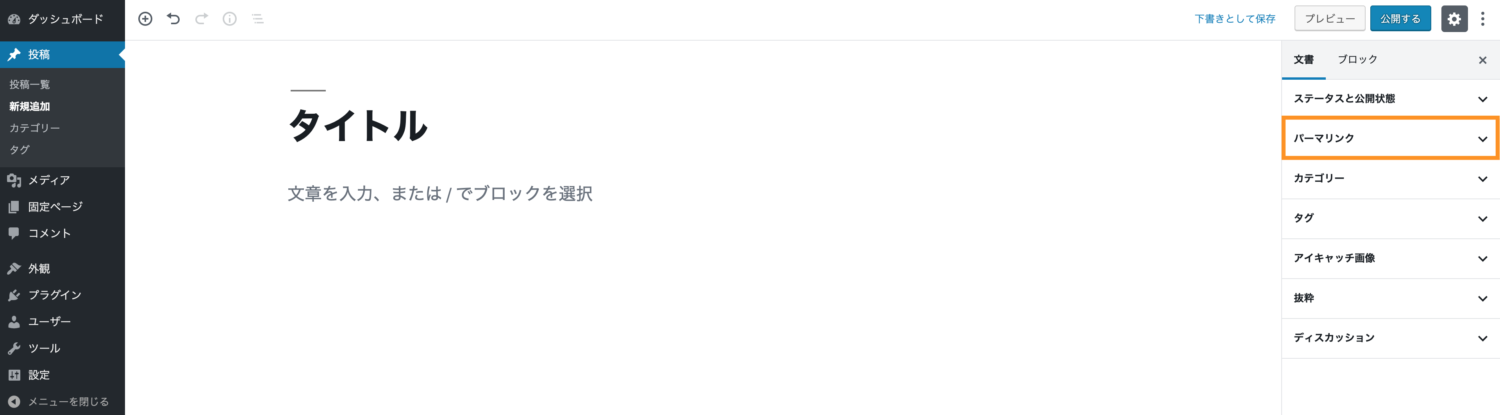
※パーマリンクという項目が表示されていない方は「下書きとして保存」をクリックして表示されるか試してみてください。
「パーマリンク」をクリックすると、「URLスラッグ」にタイトル名がそのまま入力されてますので、自分で決めたパーマリンクに変更してください。

これでパーマリンクの設定は完了です。これから記事を書く時も安心ですね。
固定ページも同様の手順で変更が可能です。
まとめ
パーマリンクの設定を細かい部分まで解説しました。
この記事を読めばパーマリンクの設定は完璧ですね。
正しく設定してどんどん記事を作成しましょう。


この記事へのトラックバックはありません。