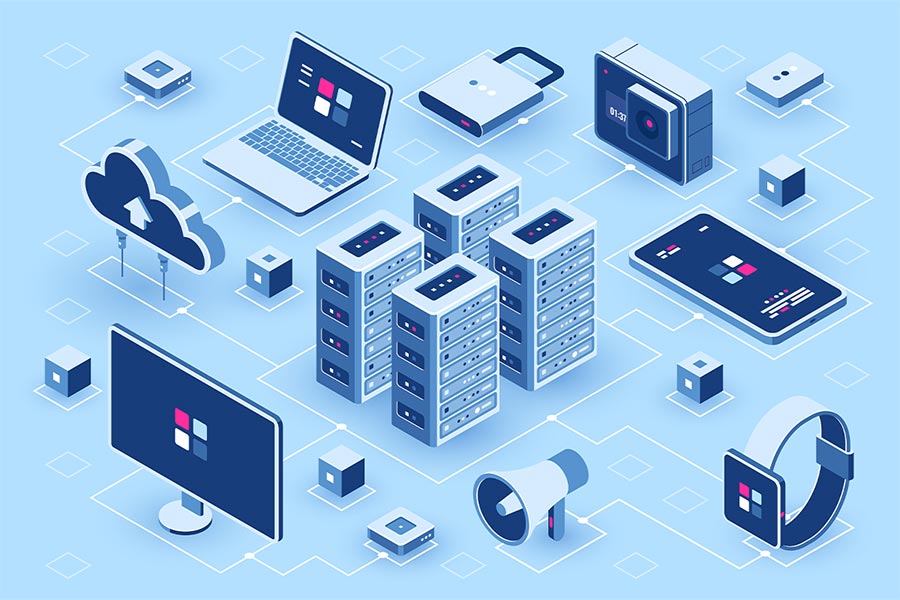WordPressでサイトを制作したいけど何から始めればいいのか分からないですよね。この記事では、0の状態からWordPressをインストールするために必要なサーバーとドメインの契約方法を解説します。
初めての方でもできるような特に簡単な方法を紹介しますので、サーバーとかドメインとかよく分からないなって方はぜひ参考にしていただけると嬉しいです。
エックスサーバーを選ぶ理由
今回は、エックスサーバー![]() のクイックスタートを使ってWordPressをインストールするまでの手順を紹介していきたいと思います。このサーバーを選ぶ理由は下記になります。
のクイックスタートを使ってWordPressをインストールするまでの手順を紹介していきたいと思います。このサーバーを選ぶ理由は下記になります。
- 始め方が簡単(クイックスタート)
- 使用しているユーザーが多い
- 自動バックアップ
- 電話サポートが受けれる
初めてサーバーを使用する方にとっては、使用しているユーザー数が多い点と電話サポートが存在する点はかなり大きいと思います。
個人的にサーバーで一番困るのが、WordPressでエラーが起こったときです。こういった場合にメジャーなサーバーを使用していれば、Googleで検索しても解決方法がすぐに出てきますし、電話でも操作方法を教えてもらえるため、とにかく安心して対応することができます。
エックスサーバーのクイックスタートを使えば、サーバーとドメインの接続作業が必要ないので、少ない作業で済みます。
エックスサーバーに申し込もう
それではエックスサーバーに申し込んでWordPressをインストールしていきましょう。まずは下記より「エックスサーバー」にアクセスしましょう。
11/5までに申し込めば、ドメインを永久無料で取得できます!
アクセスしたら画面中央の「お申し込みはこちら」をクリックしましょう。
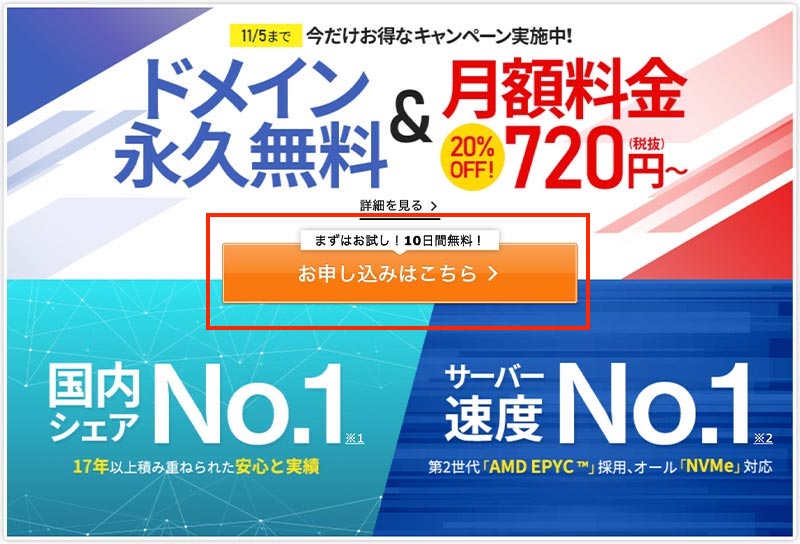
次は、「10日間無料お試し新規申し込み」をクリックしましょう。
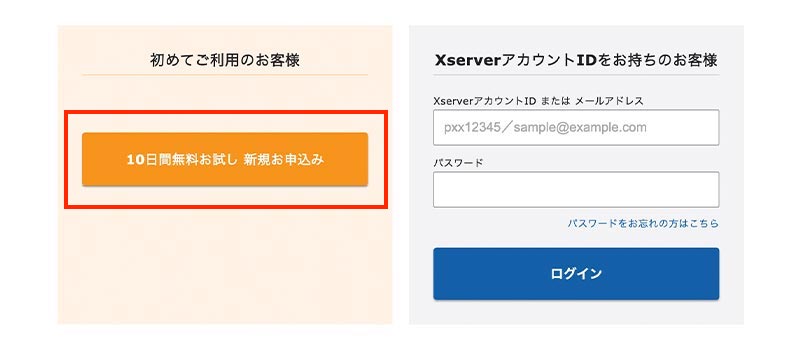
お申し込み内容選択
次はサーバーの契約内容を埋めていきます。
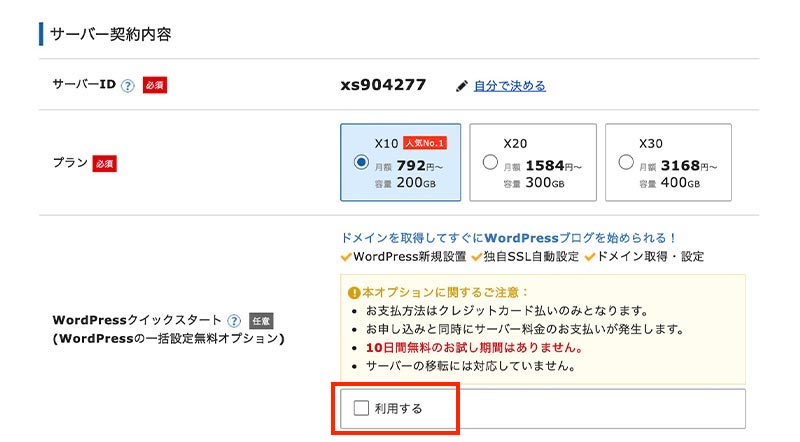
サーバーID
基本的にそのままで大丈夫です。(変更したい方は変える)
プラン
まずは「X10」でOKです。(後で上位プランに変更できます。)
WordPressクイックスタート
「利用する」にチェックを入れましょう。
下記の画面が表示されるため「確認しました」を押してください。
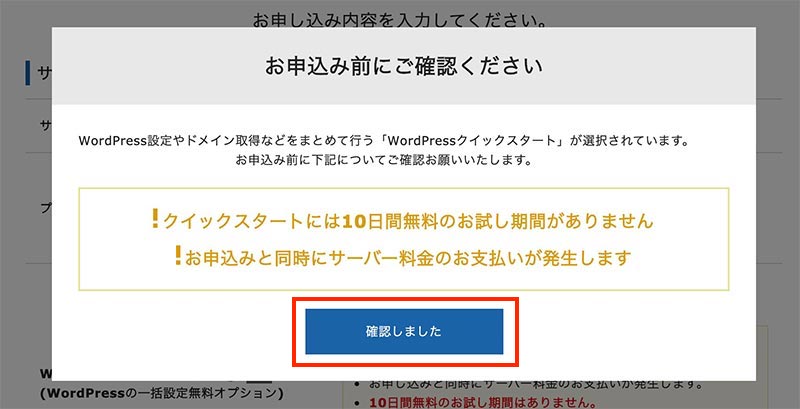
「確認しました」を押すと、申込みの項目が増えますので、順番に埋めていきます。
サーバーの契約期間を決める
サーバーの契約期間は12ヶ月がオススメです。
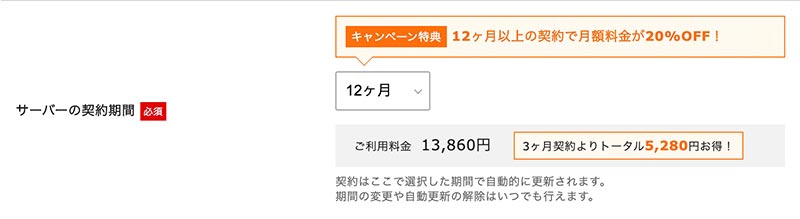
現在、12ヶ月以上の契約にすると月額料金が20%安くなるため、12ヶ月にしておくのが無難でしょう。
ドメインを取得する
次は「name」の部分にネット上の住所にあたるドメインを入力します。
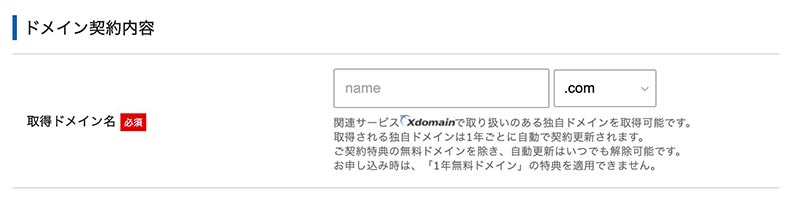
基本的には下記のように「サイト名.com」や「サービス名.com」の形で入力することが多いですね。
食べログ(tabelog.com)
日本経済新聞(nikkei.com)
ただ、ドメイン名は後で変更するのがかなり大変なので、慎重に決めた方がいいでしょう。(できれば「.com」がオススメです。)
WordPressの基本情報を入力する
次はWordPressに関する情報を埋めていきましょう。
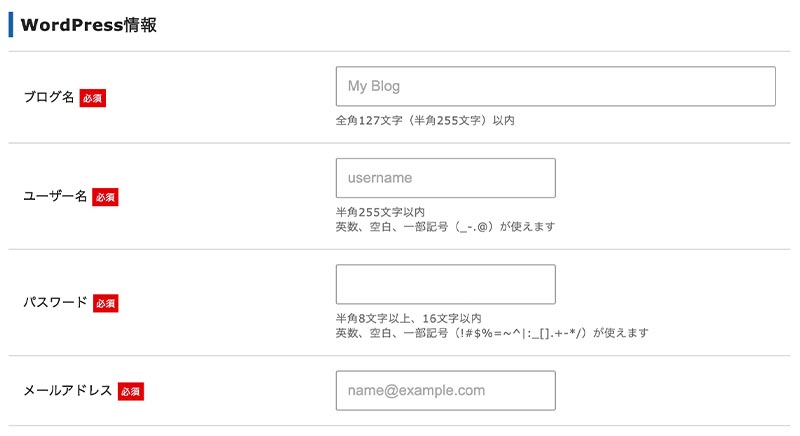
ブログ名(サイト名)
制作するサイト名を記入する(後で変更可能)
ユーザー名、パスワード
WordPressの管理画面にログインする時のユーザー名とパスワードです。
後で必ず使用するので、メモしておくようにしましょう。
メールアドレス
メールアドレスを入力する。(普段使用しているものでOK)
全て入力できたら「エックスアカウントの登録」をクリックしましょう。
Xserverアカウント情報入力
次はエックスサーバーで使用するアカウント情報を入力していきます。
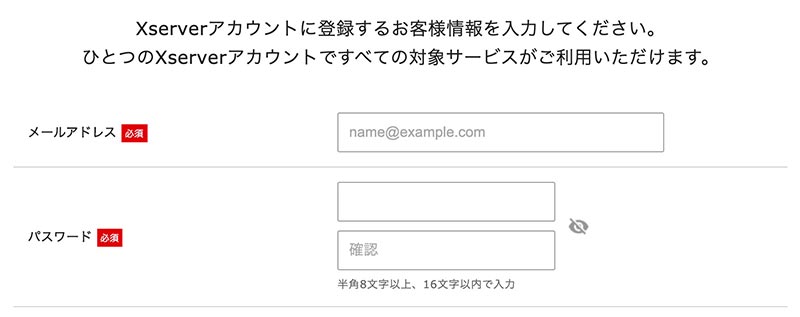
メールアドレス、パスワード
サーバーのコントロール画面にログインするための情報です。
普段使用しているメールアドレスでOKです。

登録区分
個人か法人かを選択します。
法人を選択すると契約法人名とそのフリガナを入力する項目が表示されます。
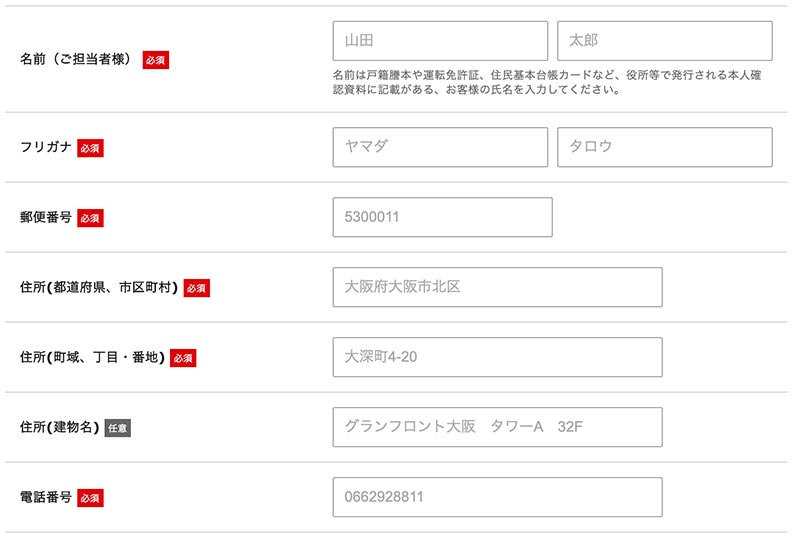
個人情報の入力
次は名前と住所と電話番号等の個人情報を入力します。
ここではニックネームではなく本名を記入しましょう。
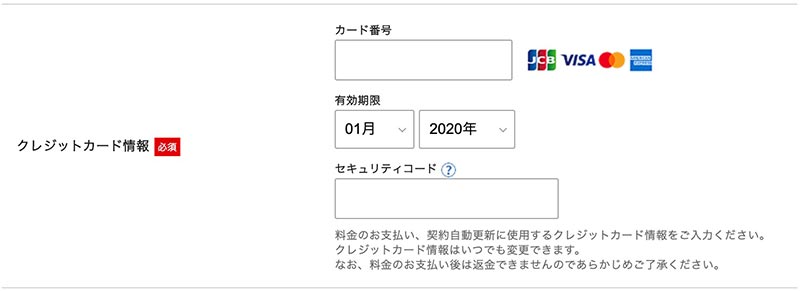
クレジットカード情報
サーバー代金を支払うクレジットカードの設定を行います。
クイックスタートはクレジットカード決済のみとなります。
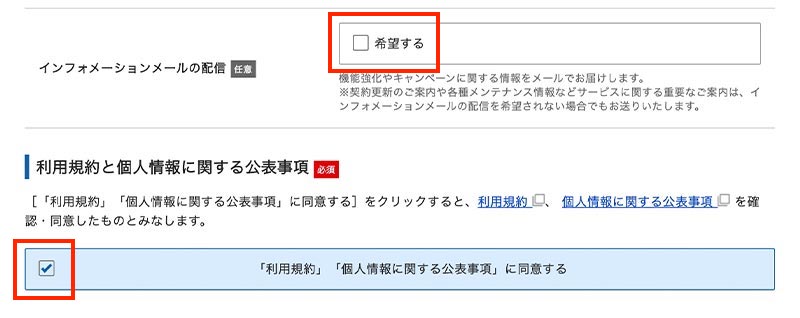
インフォメーションメールの配信
お知らせを受信したい方は希望するにチェックを入れましょう。(無くてOK)
利用規約と個人情報に関する公表事項
「利用規約」「個人情報に関する公表事項」に同意するにチェックを入れましょう。
ここまで入力できたら「次へ進む」をクリックします。
メール認証を行う
Xserverアカウント情報を入力すると、下記のようなメールが送られます。
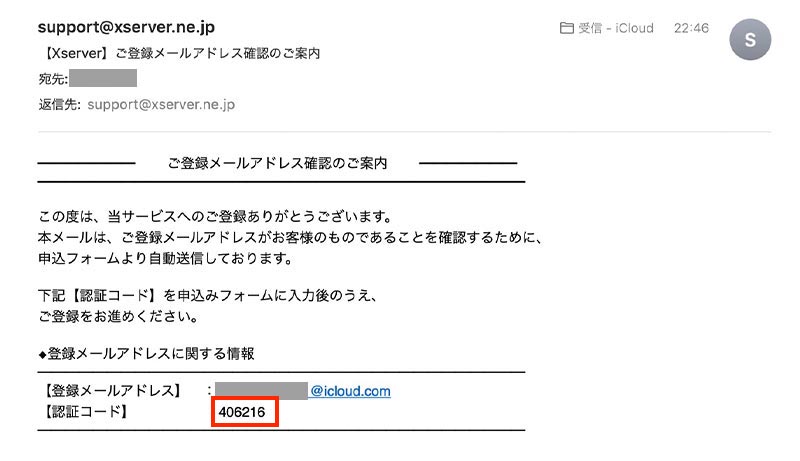
届いていない場合は、迷惑メールフォルダ等を確認しましょう。
このメールに書かれた認証コード(数字6桁)を下記のように確認コード欄に入力して「次へ進む」をクリックしましょう。
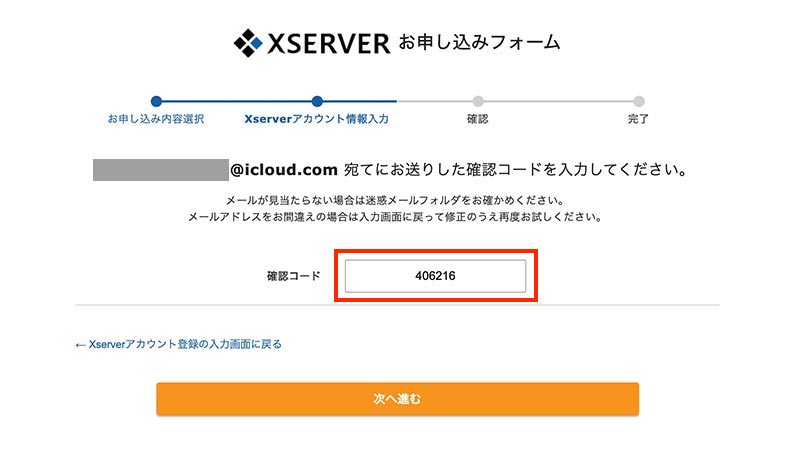
登録内容の確認と認証
メール認証が終わると、下記のように登録内容が表示されるので、確認できたら「SMS・電話認証に進む」をクリックしましょう。
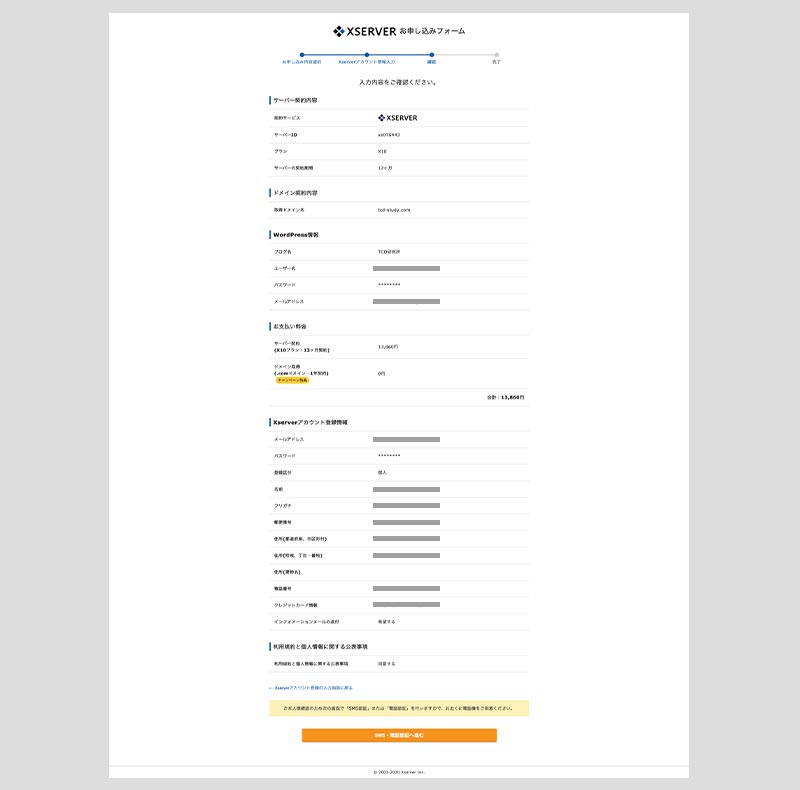
次は電話番号の認証を行います。下記のような画面になりますので、テキストメッセージか自動音声通話で取得するか好きな方を選んで「認証コードを取得する」をクリックしましょう。
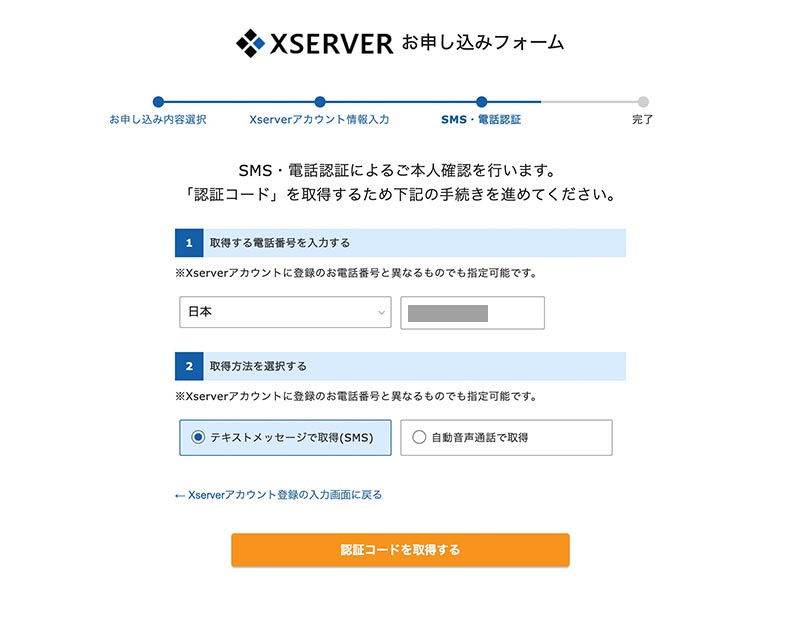
「テキストメッセージで取得(SMS)」を選択した場合は下記のメッセージが届きます。
エックスサーバーの認証コードは19600です
SMSに記載された数字6桁を入力して「認証して申し込みを完了する」をクリックして申し込みが完了となります。
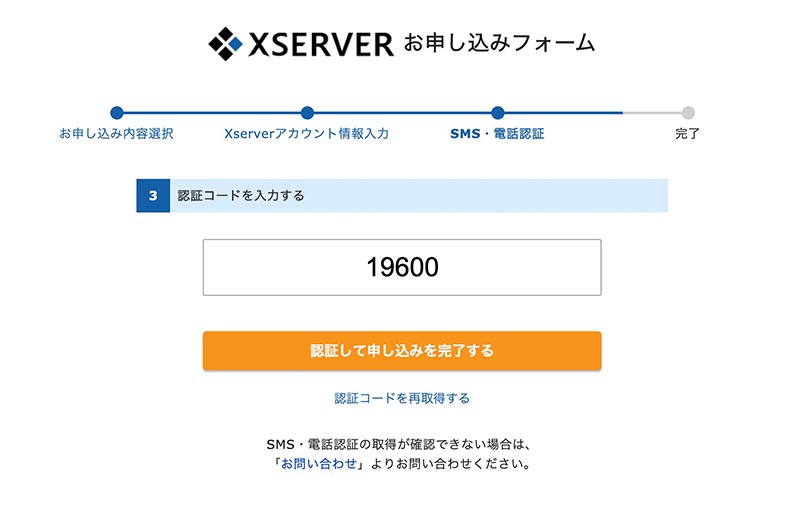
この後エックスサーバーから届くメールに各ログイン情報などが記載されているので、必ずスター等をつけて大切に保管するようにしましょう。
WordPressのインストールが完了
これでサーバーとドメインの契約とWordPressのインストールを済ませることができました。後はメールに記載されているWordPressのログイン情報から管理画面にアクセスして、テーマのインストールを行いましょう。